
学生組織
ヘルプデスク
あなたのパソコンに入り込んだ「スパイウェア」を検出・削除するとともに、スパイウェアからパソコンを守り、さらに感染を予防する無料(※有料版もあります)のソフトです。
「Spybot」をパソコンに入れることにより「スパイウェア」に対して無防備な状態ではなくなりますが、「絶対に安全」とは言い切れませんので、「スパイウェア」の感染の恐れのあるホームページへの安易な訪問は控えたほうがよいでしょう。
何気なくホームページを閲覧しているあいだに、知らないうちにあなたのパソコンに入り込み、動作を不安定にしたり、あなたの情報を盗み出すこともある悪質なソフトです。
また、被害にあっていてもなかなか気付くことのできない悪質なソフトです。知らないうちに、といっても、実際にはスパイウェアが仕掛けられたページを閲覧したり、そこで無料の動画などを閲覧するために「同意する」といったボタンを自分で押すことによって侵入を許してしまうことがほとんどです。
個人情報(住所、氏名、電話番号)
クレジットカード番号
各サイトのIDやパスワード
パソコンの利用履歴(どんな文字を入力したのか)
ブラウザの利用履歴(どんなサイトを訪問したのか)
他にも盗まれるものはあります。
盗み出された個人情報で架空請求を受ける。
クレジットカードで他人に買い物をされる。
身の覚えのないサイトに登録され多額の請求をされる。
パソコンの利用履歴から友達などのメールアドレスを盗み、ダイレクトメールや架空請求の対象となることがある。
音楽、動画、ゲーム、ソフトウェアなどのファイルの配布サイト
アダルトサイト
怪しいウイルス・スパイウェア駆除ソフトの配布サイト
突然画面に表示される対策ソフトを名乗るものなど
(悪質対策ソフト例)WinAntiVirus/WinFixer/Error Safeなど
とにかく怪しいと思ったホームページには安易にアクセスしないことが一番の予防法です。
次は、具体的にSpybotの使い方を紹介します。
手順の番号通りに作業を進めて下さい。

デスクトップにアイコンがある場合
下のアイコンを2度押して(ダブルクリック)起動する。

デスクトップにアイコンがない場合
スタート すべてのプログラム(P) の中にある
「Spybot -Search&Destroy」を起動する。
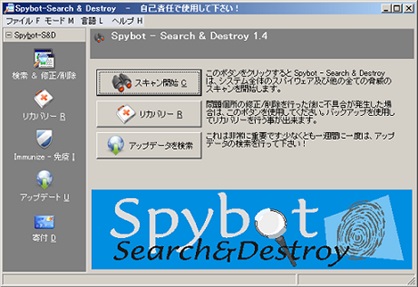
アップデータを検索をクリック。
新しいSpybotデータがある場合
1.全てにチェックを入れる。
2.データをダウンロードする。
新しいSpybotデータがない場合
「利用可能なアップデータは有りません。」
と表示されるので、そのまま[OK]を押す。
終了後、新しいデータのある・なしに関わらず
念のためパソコンの再起動をして下さい。
「おめでとう スパイウェアは検出されませんでした」と表示された場合は「■スパイウェアが発見されなかった場合」へ進んで下さい。
スパイウェアが発見された場合
スキャンが終わりスパイウェアが発見された場合、 下部に「○○問題個所 検出」と表示されます。
スパイウェアの削除方法
スパイウェアが発見されなかった場合
スパイウェアが発見されなかった場合、「問題個所」には「おめでとう!スパイウェアは検出されませんでした。」と表示され、スパイウェアが発見されないことがわかります。
しかし、Spybotでは見つけることの出来ないスパイウェアも存在します。Spybot以外の駆除ツールを使用したい場合や、使い方がわからない方、不安がある方はヘルプデスクスタッフまでご相談下さい。
スキャンした時と同様に、画面の左上にある 「Immunize - 免疫I」を押して下さい。
すると、以下の画面が表示されますので、画面上の「免疫化I」を押して下さい。
「既知の悪意のある製品は既に遮断されています。」と表示されていれば終了です。
以上で全ての作業が終了です。お疲れ様でした。
わからないことがありましたら、 ヘルプデスクスタッフにお声をお掛け下さい。